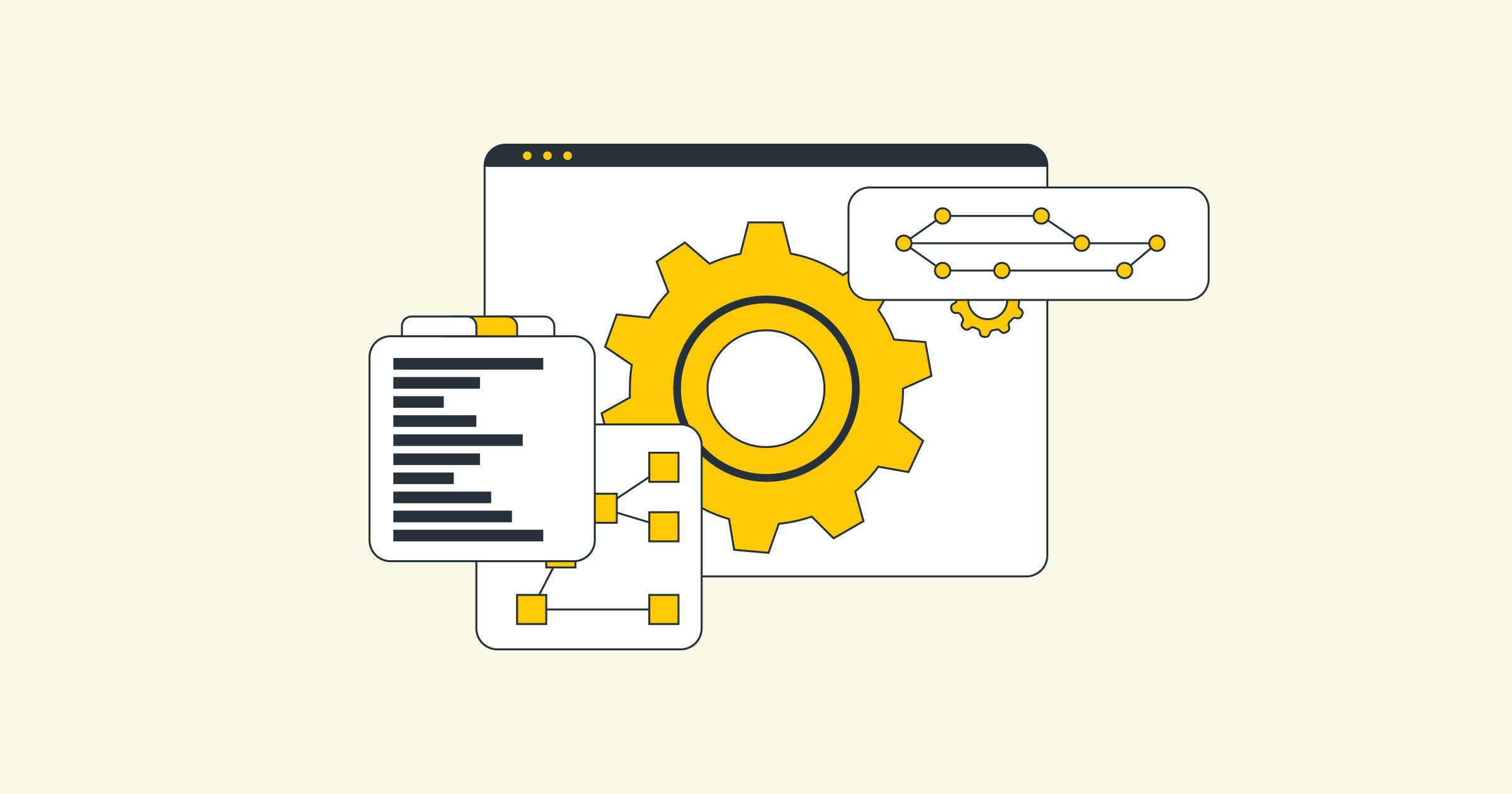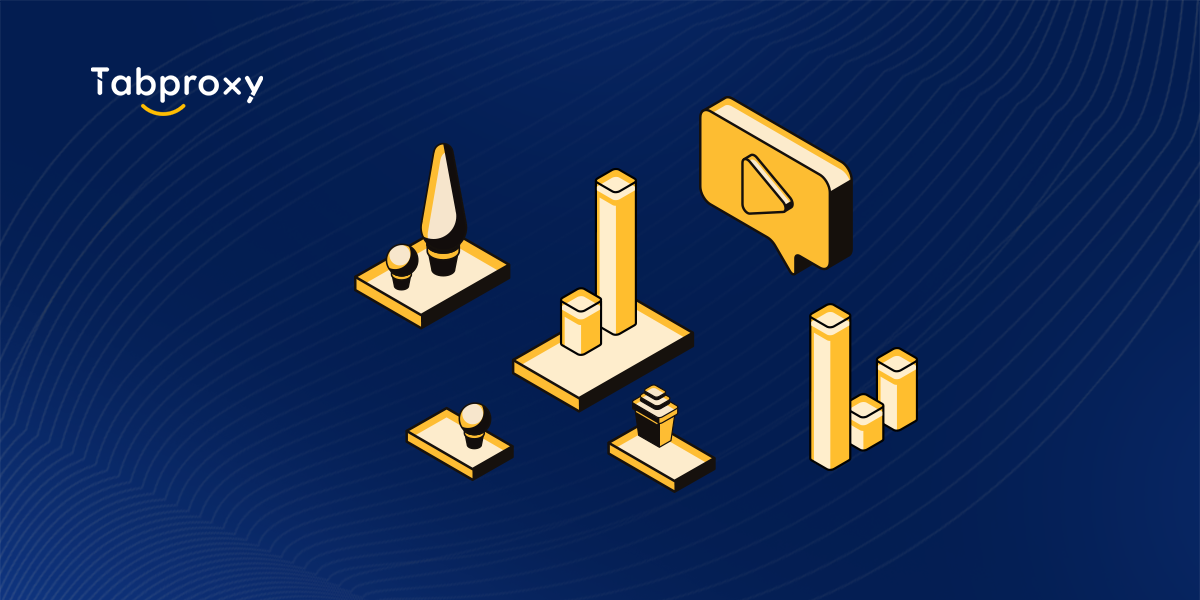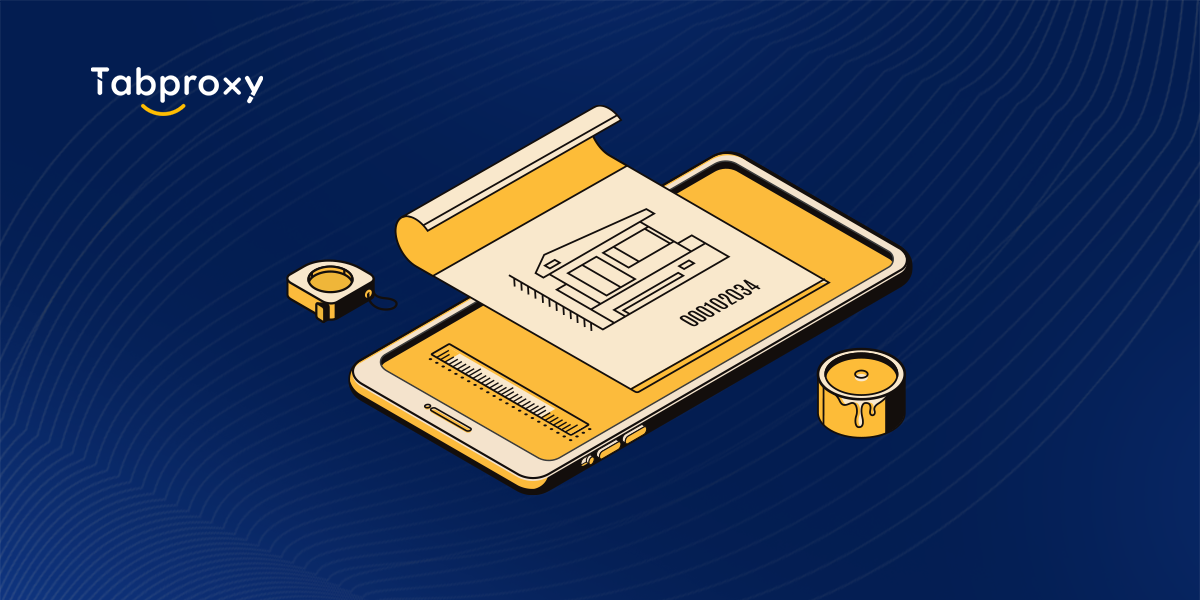Title: How to check proxy settings in different browsers
Introduction:
Proxy settings play a crucial role in our digital lives, allowing us to securely browse the Internet and access geo-restricted content. However, sometimes these settings can inadvertently cause problems that interfere with our browsing experience. In this blog post, we will guide you through the process of checking proxy settings in several popular web browsers to ensure smooth and hassle-free web browsing.
1. Checking proxy settings in Google Chrome:
Google Chrome is a widely used browser with a significant user base. To check proxy settings in Chrome, follow these steps
1. Open Chrome and click the three-dot menu icon in the upper-right corner.
2. Select "Preferences" from the drop-down menu and scroll down to click on "Advanced".
3. Under the "System" section, click "Open proxy settings".
4. In the new window that opens, select the "Connections" tab.
5. Click the LAN Settings button to open the Local Area Network (LAN) Settings window.
6. Make sure the "Automatically detect settings" option is selected and all other options are deselected.
7. Finally, click OK to save the changes.
2. Checking Proxy Settings in Mozilla Firefox
Mozilla Firefox is another leading web browser that provides a customizable and secure browsing experience. Here's how to check proxy settings in Firefox:
1. Open Firefox and click on the three-line menu icon in the top right corner.
2. Select "Options" from the drop-down menu.
3. In the left sidebar, click on "General" and scroll down to the "Network Settings" section.
4. Click the Settings button to open the Connection Settings window.
5. Make sure the "No Proxy" option is selected.
6. If you have previously enabled a proxy server, make sure to disable it by selecting the "No proxy" option.
7. Click OK to save the changes.
3. Checking Proxy Settings in Microsoft Edge
Microsoft Edge has gained popularity as the default browser for Windows 10. To check the proxy settings in Edge, follow these steps
1. Open Edge, and then click the three-dot menu icon in the upper-right corner.
2. Select Settings from the drop-down menu and scroll down to click on Privacy, Search, and Services.
3. In the left sidebar, click "Proxy" to open the proxy settings.
4. Make sure the "Automatically detect settings" option is enabled.
5. If you have previously set up a proxy server, disable it.
6. Finally, close the Settings tab to save the changes.
Conclusion:
Checking your proxy settings is essential for a smooth browsing experience. By following the steps above for popular browsers such as Google Chrome, Mozilla Firefox, and Microsoft Edge, you can ensure that your proxy settings are configured correctly.
Remember, incorrect proxy settings can cause connection problems, slow browsing, or even prevent access to certain websites. Regularly checking and adjusting your proxy settings can help eliminate these issues and ensure a seamless online experience.
Stay connected and safe by keeping an eye on your proxy settings!